What's in a map?
Let me start off by introducing the mapping GUI, (all terms you do not understand can be found in the "Terms and Phrases" topic, though for now, let me just say that GUI = GraphicalUserInterface.)
The BIG yellow box that covers the far left part of the screen contains two parts, the tileset, and the part that is segregated in a brown box: the map tree.
The tileset squares are the nails of map making, and the hammer is.. um... the... uh.... the game screen! Yeah, the canvas with a bunch of grass on it. I put that in the black box. The tileset has little squares that you can use to draw with. These are generally called tiles but I liked to call them tile-set pieces. The TOP row of tiles in the tileset are special. These are autotiles. Why are they auto? Well click on one, like the water one which is the first one (besides the white square at the top left corner), and then make two lines of water on the canvas with one tile space in-between them. It should look like this:
Now click inbetween them to see what happens. It automatically connected the two tiles together. These tiles almost have brains. xD
The Map Tree in the brown box (which is in the yellow box to the left (I know its confusing)) is a list of all the maps you have in a game. Lets practice making new maps in this tree, and organizing them.
Create a new map at the top of the Map Tree's directory (Don't worry its really easy) by right clicking on the name of your game at the top of the map tree...
(I named my game "Lesson One: What's In A Map" when I made a new RPG Maker XP file, so thats what it says in the picture.)
...and click New Map. Notice that you could also just click on your game name and tap on the insert key which normally on a keyboard is to the far right above the arrow keys.
Now you should have this screen that lets you define what your new map will be.
Here is a picture with some annotations that will show you what each thing does.
In the red circle (it doesn't look that red, so I will just say that it is the one above the green one xD) you can type a name for your new map. Just delete the "MAP002" part and write what you want. I'll call my new map.. Lala Land. Make sure that when you are making a real game you keep your maps organized with proper names.
In the green circle you can click on the box to make a list of tilesets appear. There are 50 tilesets currently at your disposal, but you can get more non-RTP tilesets on the internet. We'll get into that later.
You can change the tileset but I suggest you keep it at Grassland (#001) for now.
The two orange circles are width and hight of your map. 20x15 is the default size, the smallest size, and the exact size of how much stuff can be displayed on a screen at on time in-game. Yeah, it's the perfect number. In a bit I will make a topic with a list of rules that every map should follow, and on this list, near the top, will be "KEEP YOUR MAP AS SMALL AS POSSIBLE". A lot of people, even master mappers at times, think that they need some more space, when they don't. I find my self shrinking my maps down all the time! I suggest you leave this at the default for now.
Below the orange circles is a magenta circle. This circle is covering the two auto sound features of map making. Lets try this out. tick off the "Auto-Change BGM" for MAP001. (to do this click okay and then right-click the map at the top of the map tree and click Map Properties or just press space) Now click on the blue arrow to the right of the white box under "Auto-Change BGM". Now click on a song. I chose 019. Now click okay, then the okay again. Now press F12 on your keyboard then start hitting enter until the screen goes to your map. You should see some grass and a little dude with orange hair. Do you here a song in the background? Thats because of what we did earlier. The Auto-Change BGS (BackGroundSound) feature works the same way.
The brown circle doesn't have anything to do with mapping, but I'll just say anyways, its the list of monsters that can appear on this map.
The black circle is how many steps on average it takes to encounter a random enemy from the list. Leave the list empty, or play around with it and then take the enemies out of the list.
Alright, lets get back to the GUI of RPG Maker XP. I am not going to post the picture again because it takes up more space, so just scroll up every time, or save the image to your desktop and open it up next to this tutorial (recommended) so you can see what I am talking about.
So the Yellow box has the tileset you chose, the Brown box has the Map Tree, and the big Black box has the Mapping Canvas.
Next, some not-as-important-little-helpful-things. In the brown circle you can see what x and y coordinates of the map you are currently selecting. (If you don't see a grid on your screen like on mine then click in the white-ish bluish cube at the top of the screen that is below the word "Help")
The dark blue box in the center-ish of the screen (the one with the white box in it) shows the tile you are selecting (this is the thing that corresponds with the x and y coordinates thing) on the map.
The light blue box (the one with the white box in it) in the tileset area shows you what tileset piece you are currently selecting. In the picture I am selecting a patch of three little plant thingys. Notice how the box is only selecting one square, well we can make it select more than that for bigger objects. For example, make a box around one of the trees by putting your mouse to the top left of a tree...
(My mouse is symbolized by the red splotch on the picture)
...and dragging a box around it...
Now click somewhere on the canvas to see your tree placed there. (Don't worry about the white stuff around it just yet)
In the magenta circle at the bottom of the GUI you can see the name of the current map, and how big it is in width and height (in that order).
In the red circle at the top of the screen you can click on the three buttons to switch between the first, second, and third layers of your map. Layers are VERY important when it comes to mapping and you could never do without them. Remember when you put your tree on the map, and there was an ugly white box around it? Well thats because that is what it looked like in the tileset. So try putting the tree in the second layer. See? Now if you click on the blue cube to the right of the layer buttons you can see that there is no white box! (You could also see that in the second layer but there is a film of shade that covers the stuff on the first layer)
Now go in the third layer and put one of those weedy planty things on top of the tree. If you tried to do that in the second layer you would have gotten rid of part of the tree. See? They are simple.. sort of.
In the black circle to the right of the layers, you can see five basic drawing tools: Pencil, Square, Ellipse (the circle), Bucket Fill, and Selection Box. These tools are pretty straight forward, the pencil tool is the one you are already using, it allows you to draw one square at a time. The square tool allows you to draw tileset pieces in square formations, same with the Ellipse tool except in circle formations. The Bucket Fill tool is used to fill a big splotch of one tile with another. For example, if you clicked on the water autotile and then used the Fill Bucket tool on the map (anywhere works since we only have grass on out map, make sure this is the case, also make sure you are on layer one) it fills the whole map with water. The selection box allows you to drag a box around something on your map and the copy and paste it somewhere else. The selection tool selects everything it is covering, in all the layers. This can be really helpful!
To the right of the black circle, there is a green circle with three simple buttons. These are the view buttons. I don't really even need to explain em', just click on them. See? You can zoom in and out. On your little map this serves no purpose, but on a much larger map this can be really helpful.
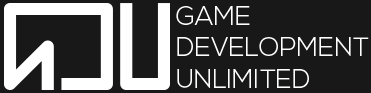

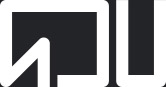
10 Posts
23 Points
thanks to this!
this is really helpful! XD