Event page 1
I would recommend that you should use a fresh project till you are certain that you understand enough, to then switch it over to your project. But that is just me.
Create an event, open it to edit it, press enter (or right click and insert)
In the Events Commands panel, tab 3, in System Settings, select “Change Menu Access†set it to disabled.
Next insert, Conditional Branch (found in event Commands, tab 1, Flow Control), In the Conditional Braches pop up box, on tab 4, select Script. In that box enter:
Input.trigger?(:B)
Then press enter.
Directly under the script put a control switch (Event Commands, tab 1, Game Progression) named Menu (I placed mine in the 0100 slot)
Settings for Control Switch:
Switch
Single, select your switch
Operation
ON
Now what we just did was to tell RPG Maker, to not let a player get to the menu by pressing normal buttons, but rather it should do whatever switch one says to do when the menu button is pressed
That is it for setting up the first Event page for your menu. Please see step two titled Event page 2

Event Page Two
Event Page 2
Ok , so now we have our first event page set up , go ahead and Click the new event page button, in that event page on the upper left side in the “conditions†panel, make certain that the Switch you set on page one is turned on. Now this is going to seem a bit complicated, but I swear it’s not.
Conditional Brach( insert, Event Commands, tab 1, Flow Control) In the Conditional Brach pop up window, tab 4 ,Script) type in :
Input.trigger?(:RIGHT)
Then Press enter.
Directly under that do another Conditional Branch (insert, Event Commands, tab 1, Flow Control) this time in the pop up box, you want:
Tab 1, Variable
I Prefer to start at the highest and work my way back in, but that’s just me. You do it however you see fit.
But make a variable named Menu ,click apply then back in the variable tab, you want it to read , less than constant and type in number 3 , then press ok
So it the line it is on should read this way, when you are finished:
@>Conditional Branch: Variable [variable number: variable name] < 3
Directly Below that
Insert, Event Commands, tab 1, Game Progression, and Control Variables
In the pop up box:
Single (variable name)
Operation- Add
Operand – Constant 1 press enter/ok
Directly below that play whatever sound effect you want ïŠ
Now what we just did was, told RM that while that Condition Switch is on, if someone presses the right key on the keyboard, that as long as the variable is less than 3, the variable count should go up one and then we told it to play a sound when it does it.
Next, just copy and paste the whole thing in the same event page, just change the Right button with the Left Button, and switch the Operation from Add to Sub, on the part you just pasted.
Next thing is we have to tell RM, what to do with each of those variables, and this is how we do that:
Conditional Branch (insert, Event Commands, tab 1, Flow Control)
In the pop up box, tab1, Variable, select your variable for your menu, equal to, Constant 0, press ok
Under that,
Insert, Event Commands, tab 2, Picture and Weather, Show Picture.
In the pop up box only click the box titled “picture graphic†to select your image that you want to use.
In this case it’s the first image you see when you open the menu.
**on a side note, please remember that indexing counts zero as a number, so when the variable says zero, it’s actually one. In effect what you are telling RM to do, is if the variable equals 0 to show the image listed in the show picture command**
Then click ok.
Repeat from the conditional branch down to the show image of each part of the menu you want seen, for me it was three , so I changed each conditional branch variable up wards by 1 till I hit the number 2 ( again 0 is counted as a number)
After you have repeated as many times as you need, under the last branch end, make a new conditional branch.
Conditional Branch (insert, Event Commands, tab 1, Flow Control)
In pop up:
Tab 4, Script, type in Input.trigger (:B)
Press ok
Under that
Insert, event commands, tab 4, picture and weather, erase picture,
In pop up box just hit ok, no need to change anything there.
Under that,
Insert, event commands, tab 1, and game progression, Control Switches, in pop up, set menu switch to off
After the last conditional branch, make a new one,
Conditional Branch (insert, Event Commands, tab 1, Flow Control)
Tab 4, Script, type: Input.trigger(:C)
Press ok, then below that
Insert, tab 2, music and sounds, play SE
Pop up box, set your options how you like them.
Then below that, make another conditional branch
Conditional Branch (insert, Event Commands, tab 1, Flow Control)
Tab 1, variable, in pop up:
Variable menu is equal to, constant 0
Press ok
Then make a Control Switch,
Insert, event commands, tab 1, and game progression, Control Switches, in pop up:
Single, make a new switch for your submenu, turn it on and click ok
Then below that, make another conditional branch
Conditional Branch (insert, Event Commands, tab 1, Flow Control)
Tab 1, variable, in pop up:
Variable menu is equal to, constant 1
Press ok
Then make a Control Switch,
Insert, event commands, tab 1, and game progression, Control Switches, in pop up:
Single, make a new switch for your submenu2, turn it on and click ok
Then below that, make another conditional branch
Conditional Branch (insert, Event Commands, tab 1, Flow Control)
Tab 1, variable, in pop up:
Variable menu is equal to, constant 2
Press ok
Then make a Control Switch,
Insert, event commands, tab 1, and game progression, Control Switches, in pop up:
Single, make a new switch for your submenu3, turn it on and click ok
I know that was long and possibly confusing , but if you have any questions , please check the zipped file that i have linked here in this tut, and it will show you where everything should go.Also it is about to get way way simpler.


Event page 3 -how ever many you need
Ok, so after that last little bit this next step is going to seem simple by comparison, no joke.
So go ahead and hit the new event page button and let’s move on. after you have the new event page, flip back to page two and c/p the top section, the two parts at the top that have the input.trigger in them, copy them, flip back to page 3 and paste them, now change the Input.trigger, from left and right, to up and down, also change the control variables from Menu, to Submenu1 (that what I named main, again feel free to use any name you like).
Once you have all of that c/p it should look like this:

Make certain that in the upper left corner you have in the “Conditions†panel the Switches so they look like this:

After all that, go back to the contents area, make a new conditional branch:
Conditional Branch (insert, Event Commands, tab 1, Flow Control)
Tab 1, variable, submenu1, equal to, constant 0, press ok
Then under it show picture:
Insert, Event Commands, tab 2, Picture and Weather, Show Picture.
In the pop up box, only change the image name to what your image for your first submenu is. Press ok
After all that, go back to the contents area, make a new conditional branch:
Conditional Branch (insert, Event Commands, tab 1, Flow Control)
Tab 1, variable, submenu1, equal to, constant 0, press ok
Then under it show picture:
Insert, Event Commands, tab 2, Picture and Weather, Show Picture.
In the pop up box, only change the image name to what your image for your first submenu is.press ok
After that, go back to the contents area, make a new conditional branch:
Conditional Branch (insert, Event Commands, tab 1, Flow Control)
Tab 1, variable, submenu1, equal to, constant 1, press ok
Then under it show picture:
Insert, Event Commands, tab 2, Picture and Weather, Show Picture.
In the pop up box, only change the image name to what your image for your Second submenu is. Press ok
After that, Conditional Branch (insert, Event Commands, tab 1, Flow Control)
In pop up:
Tab 4, Script, type in Input.trigger (:B)
Press ok
Under that,
Insert, event commands, tab 1, and game progression, Control Switches, in pop up, set submenu switch to off.
Next make a new Conditional Branch (insert, Event Commands, tab 1, Flow Control)
Tab 4, Script, type: Input.trigger(:C)
Press ok, then below that
Insert, tab 2, music and sounds, play SE
Pop up box, set your options how you like them.
Then below that, make another conditional branch
Conditional Branch (insert, Event Commands, tab 1, Flow Control)
Tab 1, variable, in pop up:
Variable SubMenu1 is equal to, constant 0
Press ok
Then below that, insert, tab 3, advanced, Script
Type in:
SceneManager.call(Scene_Item)
Press ok
Then below that, make another conditional branch
Conditional Branch (insert, Event Commands, tab 1, Flow Control)
Tab 1, variable, in pop up:
Variable SubMenu1 is equal to, constant 1
Press ok
Then below that, insert, tab 3, advanced, Script
Type in:
SceneManager.call(Scene_Equip)
Press ok
Now how hard was that part? That is the basic building block of the rest of your menu, basically what this does is it tells rm, that when x switch is on and the variable is y value show this image then is the variable z is show, open this scene in the game., just c/p this whole page for more submenus, just don’t forget to change the Switches, and the variables, otherwise it will mess up and not work properly. Also, each scene in RM has different script calls build into the game that can be used to call them.


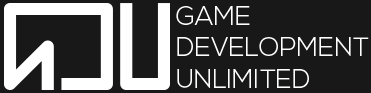













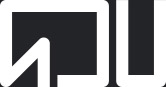
No Comments